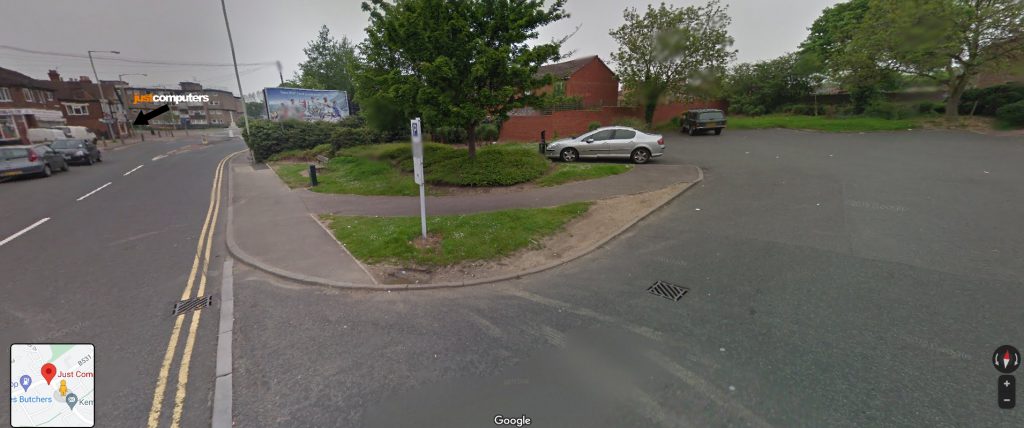Looking for a Photoshop alternative that won’t cost a penny? GIMP 3.0 is free, open-source, has some powerful image editing tools, and now has a cleaner layout and non-destructive editing.
Why it’s worth a look:
The recently updated GIMP has a new interface that’s is easier to navigate, and there’s non-destructive layer editing i.e., you can apply filters without losing the original. It also supports modern image formats like JPEG XL and QOI.
How to get started:
– Download GIMP for free at www.gimp.org. It works on Windows, macOS and Linux.
– On launch, you’ll be greeted with a new Welcome screen. From here you can start a new project or open an existing one.
– Use the ‘Create’ tab to begin editing right away.
What’s new and handy:
– The ‘Personalise’ tab lets you customise the colour scheme, font and icon size to suit your screen and workflow.
– Want to tweak a layer? You can now apply effects like blur or red-eye removal non-destructively, then turn them on/off with a tick box — no more irreversible changes.
– Hit the forward slash ( / ) key to bring up the new search tool. Type in the action you’re looking for (e.g., “sharpen” or “scale”) to see all matching results, where they’re found in the menus, and their keyboard shortcuts.
– For quick walkthroughs of features, click ‘Help > User Manual’ or try ‘Tip of the Day’ for quick walkthroughs of features.
Pro-Tip: GIMP’s filter library is massive — try combining blur effects with the high-pass filter to create sharp, dramatic edits without overdoing it.
Note: Other image editing software is available — both paid-for (such as Adobe Photoshop and others) and free. This tip simply highlights one of the free options you may find useful. We’re not affiliated with or endorsing GIMP — just sharing it as a potentially helpful tool.