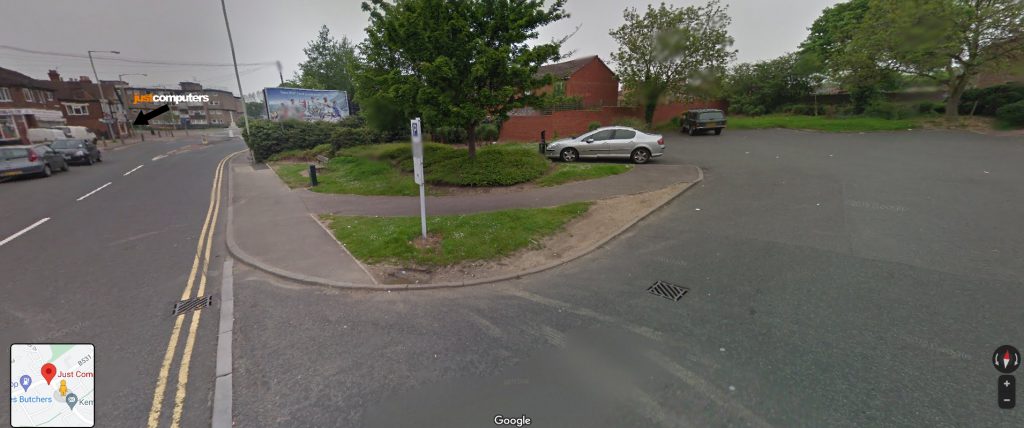The Auto-Hide Taskbar option hides the taskbar when not in use, maximising screen space and creating a cleaner desktop environment, which can enhance focus and reduce distractions. Here’s how to use it:
How to Enable Auto-Hide Taskbar
Open Taskbar Settings:
– Right-click on the taskbar (at the bottom of your Windows screen) and select Taskbar settings.
Toggle Auto-Hide:
– For Windows 10, under “Taskbar,” check the box for ‘Automatically hide the taskbar in desktop mode’.
– For Windows 11, scroll to “Taskbar behaviours,” then check the box for ‘Automatically hide the taskbar’.
– When enabled, the taskbar will remain hidden until you move your mouse to the bottom edge of the screen, which is especially useful for smaller displays or a cleaner look.
How to Reverse It Back Again
Open Settings:
– Press Win + I to open the Settings app.
Search for Taskbar Settings:
– In the Settings search bar, type “taskbar settings”.
Select Taskbar Settings:
– Select ‘Taskbar settings’ from the search results.
– This takes you directly to the taskbar options where you can toggle Auto-hide on or off quickly.
– Alternatively, right-click any blank area on the taskbar itself (if it’s hidden, move your mouse to the bottom of the screen to reveal it) and choose Taskbar settings directly from the context menu.