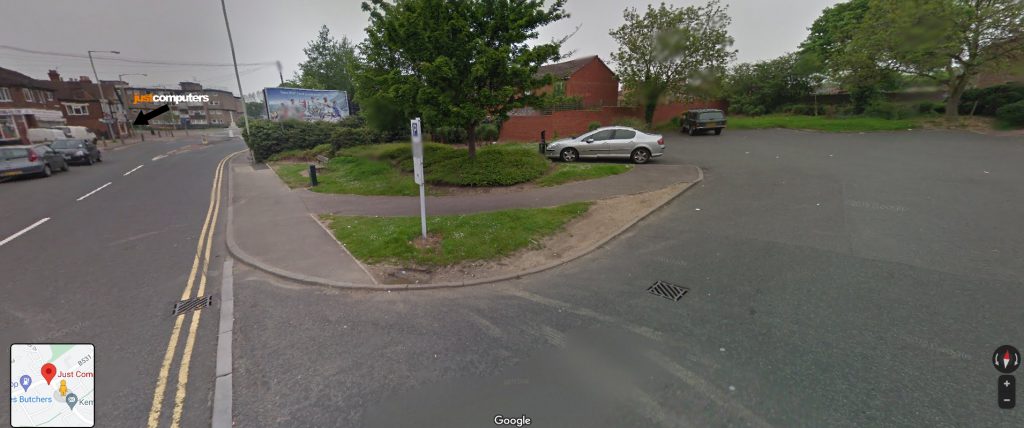Here are 10 top iPhone tips / tricks you may not know about that could make your life easier and help you to be more productive:
1. Digitally Sign Documents
Gone are the days when you needed a printer or scanner to sign important documents. With your iPhone, you can quickly add your signature to any document. Simply take a screenshot of the document, tap the preview thumbnail that appears, and select the Plus icon on the bottom right. From there, choose “Signature” and either draw a new signature or use a stored one. Once you’ve positioned and resized your signature, save the document to share it digitally.
2. Set Up Keyboard Shortcuts for Frequently Used Phrases
If you find yourself repeatedly typing the same phrases, save time by setting up keyboard shortcuts. Navigate to Settings > General > Keyboard > Text Replacement. Tap the plus icon to create a new shortcut, then enter the phrase and a corresponding abbreviation. Now, when you type the abbreviation, your iPhone will automatically expand it to the full phrase. This is especially useful for commonly used business phrases or contact information.
3. Turn Your Keyboard into a Trackpad
Need to edit a text message or email with precision? You can convert your iPhone’s keyboard into a trackpad (like a mousepad on a laptop) by holding down the spacebar. As you press, the keys will disappear, allowing you to move the cursor with your finger. This feature makes it easier to navigate and edit text without having to tap directly on the screen.
4. Extract Text from Photos and Videos
With iPhone’s Live Text feature, you can quickly extract and interact with text found in photos or paused video frames. Simply open the image or video, tap the Live Text icon, and the text will be highlighted. You can then copy, paste, or interact with the text—whether it’s translating a foreign language, dialing a phone number, or visiting a URL. This is a powerful tool for capturing and utilising information on the go.
5. Broadcast Your Screen During Presentations
When you need to share your iPhone screen during a virtual meeting, you can easily do so by using the screen recording feature. Access the Control Centre and long-press the Screen Recording button. You’ll be able to choose an app like Zoom, Google Meet, or Skype to broadcast your screen directly. This is a seamless way to share presentations, demonstrate apps, or provide training sessions remotely.
6. Enhance Audio Quality in Voice Memos
If you often use the Voice Memos app to record meetings, interviews, or notes, you can significantly improve the audio quality by reducing background noise. After recording, tap the equaliser icon and toggle on “Enhance Recording.” This feature filters out ambient noise, ensuring your voice is clear and professional, making your recordings more useful for later reference.
7. Customise Safari Settings for Specific Websites
Not all websites are created equal and some may require different settings for optimal viewing. In Safari, you can tailor the appearance and functionality for individual sites. While browsing, tap the AA icon in the address bar to adjust the font size, enable Reader mode, or choose to always view the desktop version of the site. This feature ensures a consistent and comfortable browsing experience, especially when working with content-heavy websites.
8. Efficiently Move Multiple Apps at Once
Reorganising your home screen doesn’t have to be a tedious process. Instead of moving apps one by one, you can select multiple apps simultaneously. Press and hold one app until it starts to wiggle, then tap additional apps with another finger to create a group. You can then drag this group to a new location or page on your home screen, saving you time and effort.
9. Scan and Save Documents with the Notes App
The Notes app on your iPhone doubles as a portable scanner, making it easy to digitise documents. Open a new note, tap the camera icon, and select “Scan Documents.” The app will automatically detect the edges of the document and capture a clear, high-quality scan. This feature is invaluable for quickly saving and sharing contracts, receipts, or any other important paperwork while on the move.
10. Silence Unknown Callers to Minimise Distractions
If you’re tired of being interrupted by unwanted calls, you can enable the “Silence Unknown Callers” feature. Go to Settings > Phone > Silence Unknown Callers, and any number not in your contacts will be automatically directed to voicemail. You’ll still receive a notification of the missed call, and the number will appear in your Recents list. This feature helps you stay focused on important tasks without unnecessary interruptions.
These 10 tips should help you make the most of your iPhone, boost your productivity, and streamline your daily tasks.