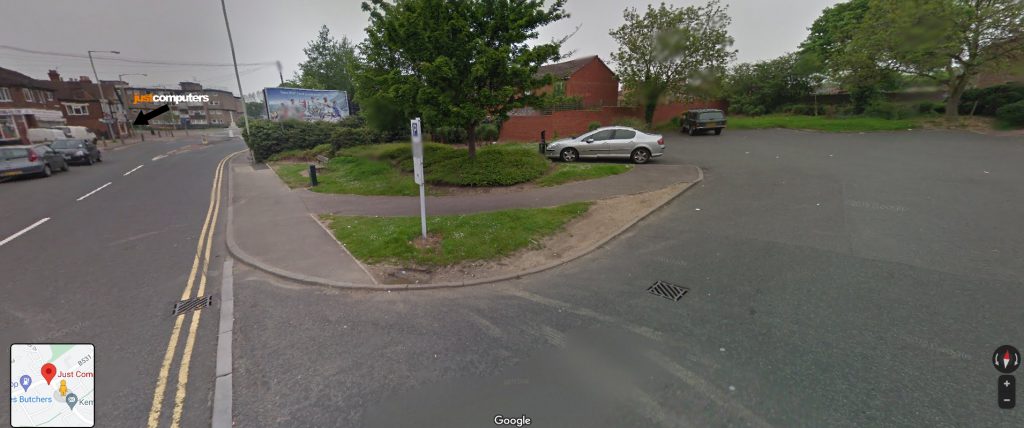If you’d like to restore a previous version of a file in Windows 10 you can do this using File History. Here’s how:
Firstly, to enable File History:
-Go to ‘Settings’ and select ‘Update & Security’ and in the left-hand-side menu, click on ‘Backup’.
-Under ‘Add a Drive’, if no dive is listed you will need to add a drive option e.g., external storage connected to a USB port.
-Select that drive and the ‘Automatically back up my files’. This will enable File History and will toggle to ‘On’. This can be toggled to ‘off’ when not required.
-The ‘More Options’ link below the toggle/slider allows you to select when you want your back-ups to occur, which folders you’d like to back up and it allows you to select backup to a different drive.
To Restore old versions:
– Restoring previous versions of files can now happen by opening File Explorer, finding file or folder you wish to restore, right-clicking on the file or folder, then selecting the Restore previous versions option.
Previous versions will be displayed in a list. Select the version to restore, select the Open button at the bottom or to restore it, select Restore.